
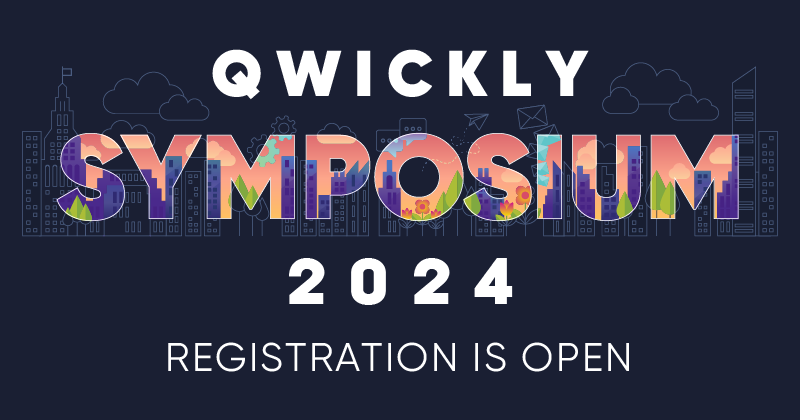
System administrator access is required. If you do not have access, please direct an administrator to these steps in order to begin configuration of Qwickly products.
The following changes have been completed and are pending release to development:
The following changes applied to production environments on 4/2/2024:
Accessibility Enhancements:
Bug Fixes:
Enhancements:
New Features:
The following changes applied to production environments on 3/20/2024:
Bug Fixes:
Enhancements:
The following changes applied to production environments on 3/6/2024:
Bug Fixes:
Enhancements:
New Features:
The following changes applied to production environments on 2/28/2024:
Bug Fixes:
The following changes applied to production environments on 2/27/2024:
Bug Fixes:
The following changes applied to production environments on 2/20/2024:
New Features:
The following changes applied to production environments on 2/16/2024:
Bug Fixes:
The following changes applied to production environments on 1/24/2024:
Enhancements:
The following changes applied to production environments on 1/23/2024:
Bug Fixes:
The following changes applied to production environments on 1/19/2024:
Enhancements:
The following changes applied to production environments on 1/15/2024:
Bug Fixes:
The following changes applied to production environments on 1/10/2024:
Enhancements:
The following changes applied to production environments on 1/2/2024:
New Features:
The following changes applied to production environments on 12/21/2023:
Bug Fixes:
The following changes applied to production environments on 12/18/2023:
Bug Fixes:
The following changes applied to production environments on 12/15/2023:
Enhancements:
The following changes applied to production environments on 12/12/2023:
Tasks:
The following changes applied to production environments on 11/21/2023:
Bug Fixes:
The following changes applied to production environments on 11/7/2023:
Bug Fixes:
Enhancements:
The following changes applied to production environments on 11/1/2023:
Enhancements:
The following changes applied to production environments on 10/18/2023:
Bug Fixes:
The following changes applied to production environments on 10/17/2023:
Accessibility Enhancements:
Bug Fixes:
Enhancements:
The following changes applied to production environments on 10/11/2023:
Bug Fixes:
Enhancements:
The following changes applied to production environments on 10/6/2023:
Enhancements:
The following changes applied to production environments on 10/3/2023:
Enhancements:
The following changes applied to production environments on 10/2/2023:
Enhancements:
The following changes applied to production environments on 9/25/2023:
Enhancements:
New Features:
The following changes applied to production environments on 9/18/2023:
Bug Fixes:
The following changes applied to production environments on 9/11/2023:
Enhancements:
The following changes applied to production environments on 9/6/2023:
Enhancements:
The following changes applied to production environments on 8/25/2023:
Bug Fixes:
Enhancements:
The following changes applied to production environments on 8/22/2023:
Enhancements:
The following changes applied to production environments on 8/9/2023:
Enhancements:
New Features:
The following changes applied to production environments on 8/4/2023:
Enhancements:
The following changes applied to production environments on 8/1/2023:
New Features:
The following changes applied to production environments on 7/24/2023:
Bug Fixes:
The following changes applied to production environments on 7/14/2023:
Enhancements:
New Features:
The following changes applied to production environments on 7/12/2023:
Bug Fixes:
The following changes applied to production environments on 7/7/2023:
Bug Fixes:
The following changes applied to production environments on 6/30/2023:
Bug Fixes:
Enhancements:
New Features:
The following changes applied to production environments on 5/23/2023:
Enhancements:
The following changes applied to production environments on 5/12/2023:
Enhancements:
The following changes applied to production environments on 5/9/2023:
New Features:
The following changes applied to production environments on 5/2/2023:
Enhancements:
The following changes applied to production environments on 4/25/2023:
Accessibility Enhancements:
Bug Fixes:
Enhancements:
The following changes applied to production environments on 4/13/2023:
Bug Fixes:
The following changes applied to production environments on 4/10/2023:
Bug Fixes:
New Features:
The following changes applied to production environments on 3/28/2023:
Bug Fixes:
The following changes applied to production environments on 3/22/2023:
Enhancements:
The following changes applied to production environments on 3/11/2023:
Bug Fixes:
The following changes applied to production environments on 3/3/2023:
Enhancements:
The following changes applied to production environments on 2/28/2023:
Bug Fixes:
New Features:
The following changes applied to production environments on 2/10/2023:
Bug Fixes:
Enhancements:
The following changes applied to production environments on 2/6/2023:
New Features:
The following changes applied to production environments on 1/27/2023:
Bug Fixes:
Enhancements:
The following changes applied to production environments on 1/20/2023:
Bug Fixes:
Enhancements:
The following changes applied to production environments on 1/13/2023:
Enhancements:
The following changes applied to production environments on 1/6/2023:
New Features:
The following changes applied to production environments on 1/3/2023:
New Features:
The following changes applied to production environments on 12/22/2022:
Enhancements:
The following changes applied to production environments on 12/19/2022:
Bug Fixes:
The following changes applied to production environments on 12/13/2022:
Bug Fixes:
Enhancements:
The following changes applied to production environments on 12/5/2022:
New Features:
The following changes applied to production environments on 12/1/2022:
Bug Fixes:
The following changes applied to production environments on 11/28/2022:
Enhancements:
The following changes applied to production environments on 11/18/2022:
New Features:
The following changes applied to production environments on 11/7/2022:
Bug Fixes:
The following changes applied to production environments on 10/26/2022:
Bug Fixes:
The following changes applied to production environments on 10/14/2022:
Bug Fixes:
The following changes applied to production environments on 10/10/2022:
Bug Fixes:
The following changes applied to production environments on 9/22/2022:
Enhancements:
The following changes applied to production environments on 9/19/2022:
Enhancements:
New Features:
The following changes applied to production environments on 9/16/2022:
Enhancements:
The following changes applied to production environments on 9/12/2022:
Enhancements:
New Features:
The following changes applied to production environments on 9/8/2022:
New Features:
The following changes applied to production environments on 9/6/2022:
Enhancements:
The following changes applied to production environments on 9/2/2022:
Enhancements:
The following changes applied to production environments on 8/26/2022:
Bug Fixes:
The following changes applied to production environments on 8/23/2022:
Enhancements:
The following changes applied to production environments on 8/17/2022:
Enhancements:
New Features:
The following changes applied to production environments on 8/10/2022:
Enhancements:
New Features:
The following changes applied to production environments on 8/9/2022:
New Features:
The following changes applied to production environments on 8/8/2022:
Bug Fixes:
Enhancements:
New Features:
The following changes applied to production environments on 8/3/2022:
Enhancements:
New Features:
The following changes applied to production environments on 8/2/2022:
New Features:
The following changes applied to production environments on 7/19/2022:
Enhancements:
The following changes applied to production environments on 7/11/2022:
Enhancements:
The following changes applied to production environments on 7/8/2022:
Bug Fixes:
Enhancements:
New Features:
The following changes applied to production environments on 7/7/2022:
New Features:
The following changes applied to production environments on 7/5/2022:
Bug Fixes:
New Features:
The following changes applied to production environments on 6/29/2022:
Enhancements:
New Features:
The following changes applied to production environments on 6/22/2022:
Enhancements:
The following changes applied to production environments on 6/8/2022:
Enhancements:
The following changes applied to production environments on 6/6/2022:
Enhancements:
The following changes applied to production environments on 6/2/2022:
Enhancements:
The following changes applied to production environments on 5/13/2022:
Bug Fixes:
The following changes applied to production environments on 5/12/2022:
Enhancements:
The following changes applied to production environments on 5/4/2022:
Bug Fixes:
Enhancements:
The following changes applied to production environments on 4/26/2022:
Bug Fixes:
Enhancements:
New Features:
The following changes applied to production environments on 4/15/2022:
Enhancements:
The following changes applied to production environments on 4/13/2022:
Enhancements:
The following changes applied to production environments on 4/6/2022:
Enhancements:
New Features:
The following changes applied to production environments on 4/5/2022:
Bug Fixes:
The following changes applied to production environments on 3/3/2022:
Bug Fixes:
The following changes applied to production environments on 3/2/2022:
Enhancements:
New Features:
The following changes applied to production environments on 2/21/2022:
Enhancements:
New Features:
The following changes applied to production environments on 2/16/2022:
Bug Fixes:
Enhancements:
The following changes applied to production environments on 2/14/2022:
Enhancements:
The following changes applied to production environments on 2/4/2022:
Bug Fixes:
The following changes applied to production environments on 2/1/2022:
Enhancements:
The following changes applied to production environments on 1/26/2022:
New Features:
The following changes applied to production environments on 1/25/2022:
Bug Fixes:
New Features:
The following changes applied to production environments on 1/24/2022:
Enhancements:
New Features:
The following changes applied to production environments on 1/19/2022:
Bug Fixes:
Enhancements:
The following changes applied to production environments on 1/11/2022:
Enhancements:
The following changes applied to production environments on 1/6/2022:
Bug Fixes:
New Features:
The following changes applied to production environments on 12/28/2021:
Bug Fixes:
Enhancements:
The following changes applied to production environments on 12/13/2021:
Enhancements:
The following changes applied to production environments on 12/8/2021:
Enhancements:
New Features:
The following changes applied to production environments on 12/1/2021:
Bug Fixes:
Enhancements:
New Features:
The following changes applied to production environments on 11/29/2021:
Enhancements:
New Features:
The following changes applied to production environments on 11/8/2021:
Enhancements:
The following changes applied to production environments on 11/3/2021:
Enhancements:
The following changes applied to production environments on 10/27/2021:
Bug Fixes:
Enhancements:
The following changes applied to production environments on 10/13/2021:
Bug Fixes:
Enhancements:
New Features:
The following changes applied to production environments on 9/17/2021:
Bug Fixes:
Enhancements:
The following changes applied to production environments on 9/9/2021:
Bug Fixes:
Enhancements:
The following changes applied to production environments on 9/3/2021:
Enhancements:
The following changes applied to production environments on 9/1/2021:
New Features:
The following changes applied to production environments on 8/31/2021:
New Features:
The following changes applied to production environments on 8/18/2021:
Bug Fixes:
Enhancements:
New Features:
The following changes applied to production environments on 8/11/2021:
Bug Fixes:
Enhancements:
The following changes applied to production environments on 8/4/2021:
Bug Fixes:
Enhancements:
New Features:
The following changes applied to production environments on 7/28/2021:
Bug Fixes:
Enhancements:
New Features:
The following changes applied to production environments on 7/21/2021:
Bug Fixes:
Enhancements:
New Features:
The following changes applied to production environments on 7/13/2021:
Bug Fixes:
Enhancements:
The following changes applied to production environments on 6/23/2021:
Bug Fixes:
The following changes applied to production environments on 6/16/2021:
Enhancements:
The following changes applied to production environments on 6/10/2021:
Enhancements:
The following changes applied to production environments on 6/7/2021:
Bug Fixes:
The following changes applied to production environments on 6/3/2021:
Bug Fixes:
Enhancements:
The following changes applied to production environments on 5/20/2021:
Bug Fixes:
New Features:
The following changes applied to production environments on 5/12/2021:
Bug Fixes:
Enhancements:
New Features:
The following changes applied to production environments on 5/4/2021:
Enhancements:
The following changes applied to production environments on 4/20/2021:
Bug Fixes:
Enhancements:
The following changes applied to production environments on 4/8/2021:
Bug Fixes:
Enhancements:
The following changes applied to production environments on 3/10/2021:
Bug Fixes:
Enhancements:
New Features:
The following changes applied to production environments on 2/24/2021:
Bug Fixes:
Enhancements:
The following changes applied to production environments on 2/22/2021:
Bug Fixes:
The following changes applied to production environments on 2/17/2021:
Bug Fixes:
New Features:
The following changes applied to production environments on 2/10/2021:
Bug Fixes:
Enhancements:
New Features:
The following changes applied to production environments on 1/29/2021:
Bug Fixes:
The following changes applied to production environments on 1/27/2021:
New Features:
The following changes applied to production environments on 1/13/2021:
Enhancements:
New Features:
The following changes applied to production environments on 1/7/2021:
New Features:
The following changes applied to production environments on 1/4/2021:
Bug Fixes:
The following changes applied to production environments on 12/30/2020:
Enhancements:
The following changes applied to production environments on 12/7/2020:
Enhancements:
The following changes applied to production environments on 12/2/2020:
Bug Fixes:
The following changes applied to production environments on 11/24/2020:
Enhancements:
The following changes applied to production environments on 11/17/2020:
Enhancements:
The following changes applied to production environments on 11/4/2020:
Enhancements:
The following changes applied to production environments on 11/3/2020:
Bug Fixes:
Enhancements:
The following changes applied to production environments on 10/28/2020:
Enhancements:
The following changes applied to production environments on 10/21/2020:
New Features:
The following changes applied to production environments on 10/14/2020:
Bug Fixes:
The following changes applied to production environments on 10/12/2020:
Bug Fixes:
The following changes applied to production environments on 10/7/2020:
Enhancements:
The following changes applied to production environments on 10/2/2020:
Bug Fixes:
The following changes applied to production environments on 9/30/2020:
Enhancements:
New Features:
The following changes applied to production environments on 9/25/2020:
Bug Fixes:
The following changes applied to production environments on 9/23/2020:
Enhancements:
New Features:
The following changes applied to production environments on 9/17/2020:
Bug Fixes:
Enhancements:
The following changes applied to production environments on 9/14/2020:
Bug Fixes:
The following changes applied to production environments on 9/11/2020:
Enhancements:
The following changes applied to production environments on 9/10/2020:
Bug Fixes:
Enhancements:
The following changes applied to production environments on 9/8/2020:
Bug Fixes:
Enhancements:
The following changes applied to production environments on 9/1/2020:
Enhancements:
New Features:
The following changes applied to production environments on 8/15/2020:
Enhancements:
The following changes applied to production environments on 8/1/2020:
Enhancements:
New Features:
The following changes applied to production environments on 7/15/2020:
Bug Fixes:
Enhancements:
New Features:
The following changes applied to production environments on 7/1/2020:
Bug Fixes:
Enhancements:
New Features:
The following changes applied to production environments on 6/16/2020:
Bug Fixes:
The following changes applied to production environments on 6/5/2020:
Bug Fixes:
New Features:
The following changes applied to production environments on 5/27/2020:
Enhancements:
The following changes applied to production environments on 5/5/2020:
Bug Fixes:
Enhancements:
New Features:
The following changes applied to production environments on 3/15/2020:
Enhancements:
The following changes applied to production environments on 2/26/2020:
Bug Fixes:
Enhancements:
New Features:
The following changes applied to production environments on 2/15/2020:
New Features:
The following changes applied to production environments on 2/10/2020:
Bug Fixes:
The following changes applied to production environments on 2/7/2020:
Bug Fixes:
Enhancements:
The following changes applied to production environments on 1/31/2020:
Bug Fixes:
Enhancements:
New Features:
The following changes applied to production environments on 1/29/2020:
New Features:
The following changes applied to production environments on 1/21/2020:
Bug Fixes:
The following changes applied to production environments on 1/6/2020:
Enhancements:
New Features:
The following changes applied to production environments on 1/2/2020:
Enhancements:
New Features:
The following changes applied to production environments on 12/20/2019:
Enhancements:
The following changes applied to production environments on 12/15/2019:
Enhancements:
The following changes applied to production environments on 11/1/2019:
Enhancements:
New Features:
The following changes applied to production environments on 10/1/2019:
New Features:
The following changes applied to production environments on 9/20/2019:
Enhancements:
New Features:
The following changes have been made for version 5.5.0:
Fixes:
The following changes have been made for version 5.4.8:
Fixes:
The following changes have been made for version 5.4.6:
Fixes:
The following changes have been made for version 5.4.5:
Fixes:
The following changes have been made for version 5.4.4:
Fixes:
The following changes have been made for version 5.4.1:
Fixes:
The following changes have been made for version 5.4.0:
Features:
Fixes:
The following changes have been made for version 5.3.2:
Fixes:
The following changes have been made for version 5.3.1:
Fixes:
The following changes have been made for version 5.3:
Fixes:
The following changes have been made for version 5.2.4:
Fixes:
The following changes have been made for version 5.2.3:
Fixes:
The following changes have been made for version 5.2.2:
Fixes:
Features/Improvements:
The following changes have been made for version 5.2.1:
Fixes:
Features/Improvements:
The following changes have been made for version 5.2.0:
Fixes:
Features/Improvements:
The following changes have been made for version 5.1.5:
Fixes:
The following changes have been made for version 5.1.4:
Fixes:
The following changes have been made for version 5.1.3:
Fixes:
The following changes have been made for version 5.1.2:
Fixes:
The following changes have been made for version 5.1.1:
Fixes:
The following changes have been made for version 5.1:
Fixes:
Features/Improvements:
The following changes have been made for version 5.0.4:
Fixes:
The following changes have been made for version 5.0.3:
Fixes:
Features/Improvements:
The following changes have been made for version 5.0.2:
Fixes:
Features/Improvements:
The following changes have been made for version 5.0.1:
Fixes:
Features/Improvements:
The following changes have been made for version 5.0:
Fixes:
Features/Improvements:
The following changes have been made for version 4.4.2:
Fixes:
The following changes have been made for version 4.4.1:
Fixes:
Features/Improvements:
The following changes have been made for version 4.4:
Fixes:
Features/Improvements:
Known issues:
The following changes have been made for version 4.3:
Fixes:
Features:
The following changes have been made for version 4.2:
Fixes:
Features:
The following changes have been made for version 4.1.1:
Fixes:
Features:
The following changes have been made for version 4.1:
Fixes:
Features:
The following changes have been made for version 4.0.1:
Fixes:
Features:
Website:
The following changes have been made for version 4.0:
New Features/Enhancements:
The following changes have been made for version 3.8.1:
Fixes:
The following changes have been made for version 3.8:
New Features:
The following changes have been made for version 3.7.2:
Fixes:
The following changes have been made for version 3.7.1:
New Features/Enhancements:
Fixes:
The following changes have been made for version 3.7:
New Features:
Fixes:
The following changes have been made for version 3.6.8:
Fixes:
The following changes have been made for version 3.6.7:
New Features:
Fixes:
The following changes have been made for version 3.6.5:
Fixes:
The following changes have been made for version 3.6.3:
New Features:
Fixes:
The following changes have been made for version 3.6.1:
Fixes:
The following changes have been made for version 3.6:
New Features:
Fixes:
The following changes have been made for version 3.5.5:
This version of Qwickly is not a public build. The features and fixes will be included in version 3.6.
New Features:
Fixes:
The following changes have been made for version 3.5.3:
Fixes:
The following changes have been made for version 3.5.2:
Fixes:
The following changes have been made for version 3.5.1:
New Features:
Fixes:
The following changes have been made for version 3.5:
New Features:
Fixes:
The following changes have been made for version 3.4.7:
New Features:
Fixes:
The following changes have been made for version 3.4.6:
Fixes:
The following changes have been made for version 3.4.5:
Fixes:
The following changes have been made for version 3.4.4:
New Features:
Fixes:
The following changes have been made for version 3.4.3:
Fixes:
The following changes have been made for version 3.4.2:
New Features and Enhancements:
Fixes:
The following changes have been made for version 3.4.1:
New Features and Enhancements:
Fixes:
The following changes have been made for version 3.4:
PLEASE NOTE - Qwickly 3.4 includes a brand new version of Qwickly Attendance which preserves the old version as well. The new version is called Qwickly Attendance and the old version is called Qwickly Take Attendance. We strongly recommend turning off Qwickly Take Attendance if you've never deployed it to faculty to avoid confusion. The old version was left in to preserve compatibilty during a transition period, but future releases will remove Qwickly Take Attendance Completely. Please move forward using Qwickly Attendance when possible. For more support on which tool to deploy see Qwickly Attendance Support.
New Features and Enhancements:
Fixes:
The following changes have been made for version 3.3:
New Features and Enhancements:
Fixes:
The following changes have been made for version 3.2.1:
New Features and Enhancements:
The following changes have been made for version 3.2:
New Features:
PLEASE NOTE: If you are using Qwickly Attendance in production, version 3.2 is not backward compatible with Qwickly Attendance in versions prior to 3.2. We highly recommend NOT upgrading mid-semester on a production system.
The following changes have been made for version 3.1.4:
Fixes:
The following changes have been made for version 3.1.3:
New Features:
Fixes:
The following changes have been made for version 3.1.2:
New Features:
Fixes:
The following changes have been made for version 3.1.1:
Fixes:
The following changes have been made for version 3.1:
New Features:
The following changes have been made for version 3.0.3:
Fixes:
The following changes have been made for version 3.0.2:
New Features:
Fixes:
The following changes have been made for version 3.0.1:
New Features:
Fixes:
The following changes have been made for version 3.0:
New Features:
The following changes have been made for version 2.9.3:
Fixes:
The following changes have been made for version 2.9.2:
New Features & Enhancements:
Fixes:
The following changes have been made for version 2.9:
New Features:
The following changes have been made for version 2.8.4:
Fixes:
The following changes have been made for version 2.8.3:
Fixes:
The following changes have been made for version 2.8.1:
New Features:
Fixes:
The following changes have been made for version 2.8:
New Features:
Fixes:
The following changes have been made for version 2.7.3:
New Features:
Fixes:
The following changes have been made for version 2.7.2:
New Features:
Fixes:
The following changes have been made for version 2.7.1:
Fixes:
The following changes have been made for version 2.7:
New Features:
Fixes:
The following changes have been made for version 2.6.9:
Fixes:
The following changes have been made for version 2.6.8:
Fixes:
The following changes have been made for version 2.6.7:
Fixes:
The following changes have been made for version 2.6.5:
New Features:
Fixes:
The following changes have been made for version 2.6:
New Features:
Fixes:
The following changes have been made for version 2.5.3:
New Features:
Fixes:
The following changes have been made for version 2.5:
New Features:
The following changes have been made for version 2.4.8:
Fixes:
The following changes have been made for version 2.4.7:
Fixes:
The following changes have been made for version 2.4.5:
Fixes:
The following changes have been made for version 2.4.4:
Fixes:
The following changes have been made for version 2.4.3:
Fixes:
The following changes have been made for version 2.4.2:
Fixes:
The following changes have been made for version 2.4.1:
Fixes:
The following changes have been made for version 2.4:
New Features:
Fixes:
The following changes have been made for version 2.3:
New Features:
Fixes:
The following changes have been made for version 2.2:
New Feautres:
Fixes:
The following changes have been made for version 2.1.1:
Fixes:
The following changes have been made for version 2.1:
New Features:
The following changes have been made for version 2.0.3:
Fixes:
The following changes have been made for version 2.0.2:
Fixes:
The following changes have been made for version 2.0:
New Features:
Enhancements and Fixes:
The following changes have been made for version 1.3:
New Features:
Enhancements and Fixes:
The following changes have been made for version 1.2.3:
Enhancements and Fixes:
The following changes have been made for version 1.2.2:
Fixes:
The following changes have been made for version 1.2.1:
Enhancements and Fixes:
The following changes have been made for version 1.2:
New Features:
Enhancements and Fixes:
The following changes have been made for version 1.1.2:
The following changes have been made for version 1.1:
The following changes have been made for version 1.0.5:
The following changes have been made for version 1.0.3: